

They are installed and located in your text tool. The only fonts you will see here are fonts downloaded straight from the Silhouette store. Please understand that at no time will your fonts show up in your silhouette library. This will allow for a fresh read of your fonts to ensure everything installed is properly loaded.** If for any reason you forget just close out your software and restart it. Therefore it is necessary to have all software closed in order for your fonts to show up with your text tool.
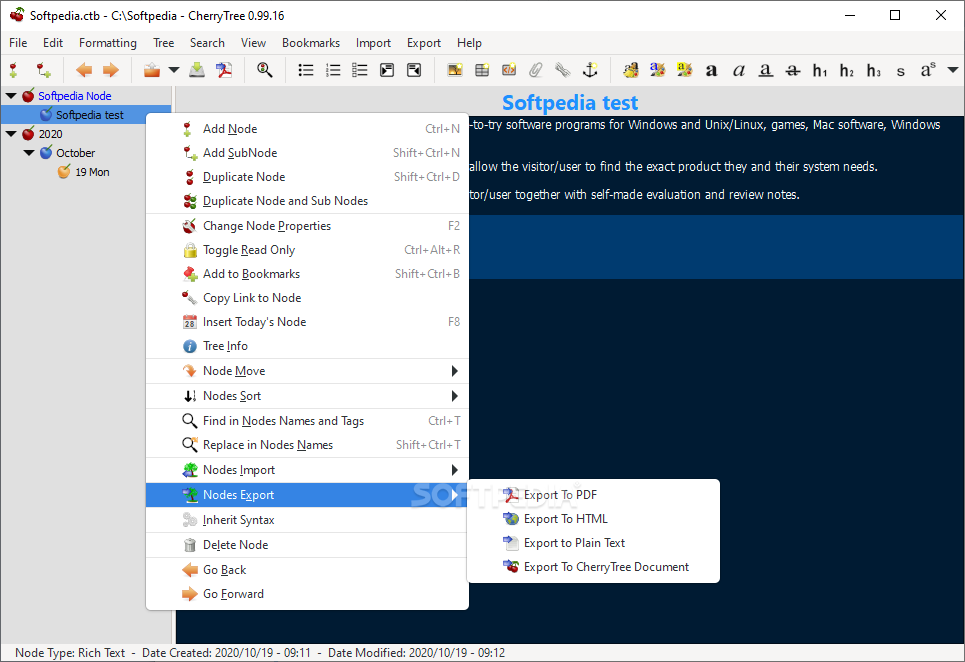
All software reads your font folder on your computer at the time of opening it. When installing or making any changes to your computer you will always want to make sure everything is closed. The first thing you want to do is turn off any and all software. Please visit our YouTube channel and subscribe to see all of our videos as they are added: YouTube By using these links this helps us keep all of our information free for your use! These links support this blog but never costs you anything extra to purchase thru. In this tutorial, we will make sure you understand how to download a font, install it on your computer, then use it in your Silhouette software. 13 Jan, 2017 in Computer Functions / Font Installation / Silhouette Machines tagged cameo / cricut / download font / how to install a font / install fonts / silhouette / Text tool by CherryTreeDigitalDesigns


 0 kommentar(er)
0 kommentar(er)
